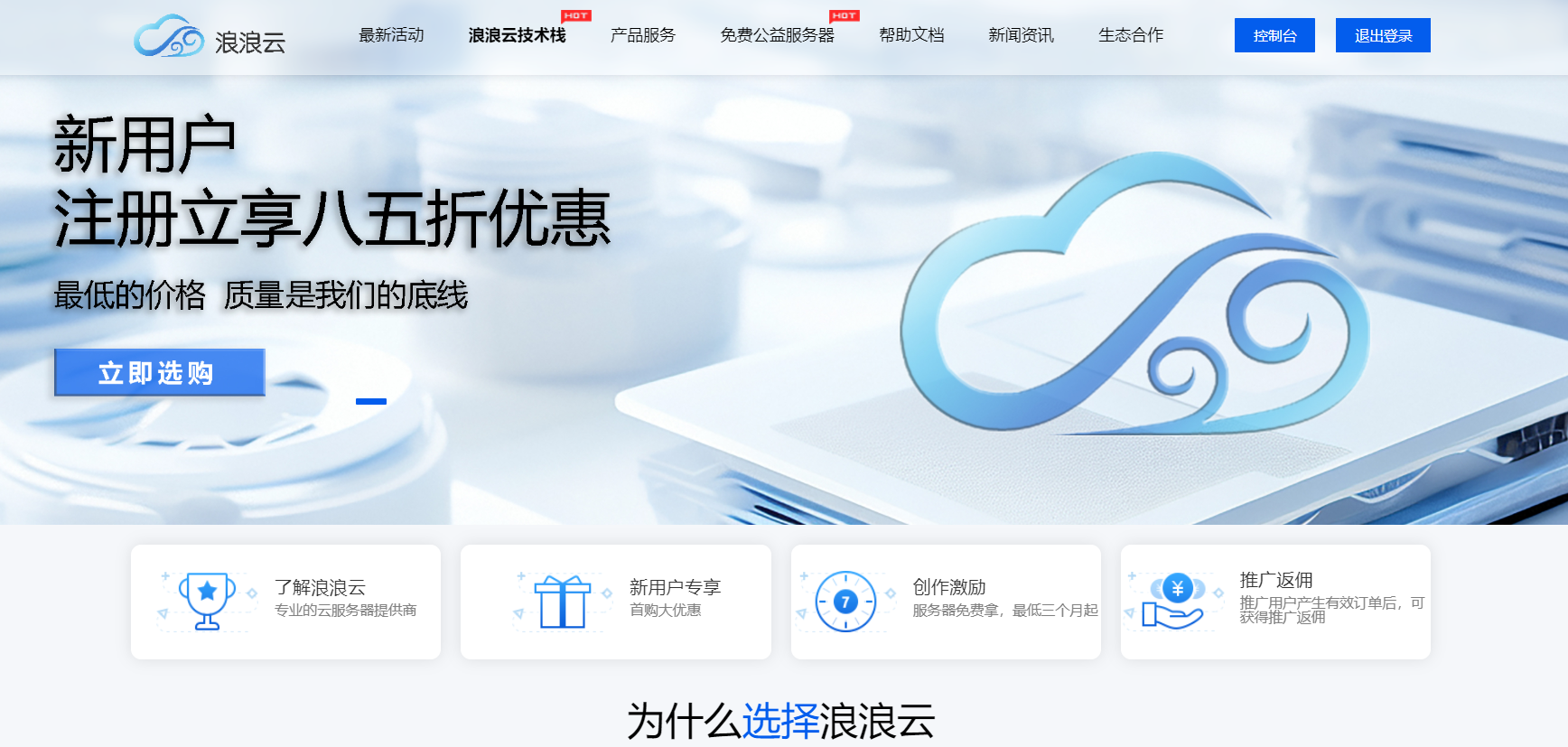打造酷帅的最强shell终端。效率直接翻倍
打造酷帅的最强shell终端,效率直接快100倍!!!
什么是shell?
Shell 终端,也被称为命令行接口或控制台,是一种交互式用户界面,允许用户通过键入命令来与操作系统进行交互。
在 Shell 终端中,用户可以执行各种各样的操作,例如管理文件和目录,运行程序,监控系统状态,配置系统设置,等等。这些操作都是通过键入特定的命令来实现的。
Shell 终端的名称来源于 “shell”,这是一个用于描述用户和操作系统内核之间的接口的术语。Shell 提供了一个解释和执行用户命令的环境,而终端则是用户与 shell 交互的界面。
在 Unix 和类 Unix 系统(如 Linux)中,常见的 shell 包括 Bourne shell(sh)、Bourne Again shell(bash)、C shell(csh)、Korn shell(ksh)等。在 Windows 系统中,常见的 shell 包括命令提示符(cmd)和 PowerShell。
总的来说,Shell 终端是进行系统管理和开发工作的重要工具,对于理解操作系统的工作原理和进行高效的工作都非常有帮助。
前期准备
一个支持全彩的终端,我使用的是Windows terminal
Windows terminal
Windows Terminal 是微软开发的一个新的、现代的、功能丰富的、开源的终端应用程序,用于访问命令行工具和 shell,如 Command Prompt、PowerShell 和 WSL (Windows Subsystem for Linux)。它于 2019 年首次发布,旨在提供一个集中的位置,用户可以访问多种命令行接口。
以下是 Windows Terminal 的一些主要特性:
-
多标签界面:Windows Terminal 允许用户在一个窗口中打开多个标签,每个标签可以运行不同的命令行工具或 shell。
-
丰富的可定制选项:用户可以通过修改一个 JSON 文件来定制 Windows Terminal 的许多方面,包括字体、颜色方案、背景图片、透明度等。
-
GPU 加速文本渲染:Windows Terminal 使用 GPU 进行文本渲染,提供流畅且高效的用户体验。
-
Unicode 和 UTF-8 字符支持:Windows Terminal 支持显示各种 Unicode 字符和表情符号。
-
支持 PowerShell、命令提示符和 WSL:Windows Terminal 可以访问 Windows 系统中的各种命令行工具和 shell,包括 PowerShell、命令提示符和 WSL。
字体
根据你安装的主题可能需要一个字体,来做适配,可以看你使用的主题的说明
其他准备
安装git
zsh
apt-get update
安装
sudo apt install zsh
将 zsh 设置为默认 shell
chsh -s /bin/zsh
检查
echo $SHELL
返回 /usr/bin/zsh 即表示成功;若没成功,重启试试看
-
在 Ubuntu 或其他基于 Debian 的 Linux 系统上:
首先,打开终端,然后使用 apt-get 命令安装 Zsh:
sudo apt-get update
sudo apt-get install zsh安装完成后,你可以使用
chsh命令来更改默认的 shell:chsh -s $(which zsh)
然后,重新登录或重启你的计算机。
-
在 Fedora 或其他基于 RPM 的 Linux 系统上:
打开终端,然后使用 dnf 命令安装 Zsh:
sudo dnf install zsh
同样,你可以使用
chsh命令来更改默认的 shell:chsh -s $(which zsh)
然后,重新登录或重启你的计算机。
-
在 macOS 上:
macOS Catalina(10.15)及更高版本默认使用 Zsh。如果你使用的是早期版本的 macOS,你可能需要手动安装 Zsh。你可以使用 Homebrew 来安装 Zsh:
brew install zsh
然后,你可以使用
chsh命令来更改默认的 shell:chsh -s $(which zsh)
然后,重新登录或重启你的计算机
配置文件地址
默认在~/.zshrc
没有的话可以新建一个
oh my zsh
Oh My Zsh 是一个开源的、社区驱动的框架,用于管理 Zsh 配置。它拥有大量的插件和主题,可以帮助用户定制他们的 Zsh 环境,使得命令行操作更加高效、友好。
以下是如何在已经安装了 Zsh 的系统上安装 “Oh My Zsh”:
-
首先,确保你的系统上已经安装了
curl或wget。如果没有,你可以使用你的包管理器(如apt或brew)来安装。 -
然后,你可以使用 “Oh My Zsh” 的安装脚本来安装。你可以通过
curl或wget来运行这个脚本:使用
curl:sh -c “$(curl -fsSL https://raw.githubusercontent.com/ohmyzsh/ohmyzsh/master/tools/install.sh)”
或使用
wget:sh -c “$(wget https://raw.githubusercontent.com/ohmyzsh/ohmyzsh/master/tools/install.sh -O -)”
这个脚本将会自动下载并安装 “Oh My Zsh”,并且将你的默认 shell 设置为 Zsh。
-
安装完成后,你可以通过编辑
~/.zshrc文件来定制你的 Zsh 环境。例如,你可以在这个文件中启用插件或更改主题]上面是官方的教程大概是这个意思,但是国内的话安装是有一点问题的
oh_my_zsh 国内安装修改镜像 直连gitee官方源
安装教程
Install oh-my-zsh via curl
sh -c “$(curl -fsSL https://gitee.com/Devkings/oh_my_zsh_install/raw/master/install.sh)”
Install oh-my-zsh via wget
sh -c "$(wget https://gitee.com/Devkings/oh_my_zsh_install/raw/master/install.sh
powerlevel10k
官方地址: romkatv/powerlevel10k: A Zsh theme (github.com)
git clone --depth=1 https://gitee.com/romkatv/powerlevel10k.git {ZSH_CUSTOM:-HOME/.oh-my-zsh/custom}/themes/powerlevel10k
主题的设置:Set ZSH_THEME="powerlevel10k/powerlevel10k" in ~/.zshrc.